Bosan dengan batasan sistem operasi Anda? Ingin menjalankan sistem operasi lain tanpa harus dual-boot atau menggunakan mesin virtual berbayar yang berat? QEMU bisa menjadi jawabannya! QEMU (Quick Emulator) adalah emulator dan virtualisasi open-source yang powerful, memungkinkan Anda menjalankan berbagai sistem operasi, termasuk Linux, macOS, dan bahkan DOS, langsung di Windows Anda. Artikel ini akan memandu Anda melalui proses instalasi QEMU di Windows, dari persiapan hingga konfigurasi, dengan berbagai metode dan tips untuk memastikan instalasi berjalan lancar.
Menguasai cara install QEMU di Windows membuka pintu bagi berbagai kemungkinan. Anda dapat menguji perangkat lunak baru di lingkungan yang terisolasi, menjalankan sistem operasi lawas untuk nostalgia atau keperluan pengembangan, atau bahkan membangun laboratorium virtual Anda sendiri untuk pembelajaran dan eksperimen. Jadi, siapkan diri Anda untuk menjelajahi dunia virtualisasi yang menarik!
Berikut, kita akan membahas beberapa metode instalasi QEMU di Windows, tips dan triknya, serta menjawab pertanyaan umum yang sering muncul. Ikuti panduan ini langkah demi langkah, dan Anda akan segera menjalankan QEMU di komputer Anda!
Metode Instalasi QEMU di Windows
Ada beberapa cara untuk menginstal QEMU di Windows, masing-masing dengan kelebihan dan kekurangannya. Kita akan membahas dua metode paling umum dan efektif:
Metode 1: Menggunakan Windows Subsystem for Linux (WSL)
Metode ini memanfaatkan WSL, fitur bawaan Windows yang memungkinkan Anda menjalankan distribusi Linux langsung di Windows. WSL menyediakan lingkungan yang ideal untuk instalasi QEMU karena kemudahan akses ke command line dan manajer paket Linux.
Keuntungan metode ini adalah kemudahan instalasi dan pengelolaan paket QEMU menggunakan apt (untuk distribusi Debian-based seperti Ubuntu) atau pacman (untuk Arch Linux). Kekurangannya adalah memerlukan instalasi WSL terlebih dahulu. Tapi tenang, prosesnya cukup sederhana.
Berikut langkah-langkahnya:
- Aktifkan WSL: Buka PowerShell atau Command Prompt sebagai administrator dan ketik
wsl --install. Ikuti instruksi yang muncul. Ini akan mengunduh dan menginstal distribusi Linux (biasanya Ubuntu) dan komponen yang dibutuhkan. - Update dan Upgrade: Setelah instalasi WSL selesai, buka distribusi Linux Anda (misalnya, Ubuntu). Jalankan perintah
sudo apt update && sudo apt upgradeuntuk memastikan semua paket sudah terupdate. - Install QEMU dan KVM: Instal QEMU dan KVM (Kernel-based Virtual Machine), yang diperlukan untuk virtualisasi hardware, dengan menjalankan perintah berikut:
sudo apt install qemu-kvm libvirt-daemon-kvm- Install Virtual Machine Manager (Opsional): Untuk antarmuka grafis yang lebih mudah digunakan, Anda dapat menginstal Virtual Machine Manager (virt-manager):
sudo apt install virt-manager - Konfigurasi (Opsional): Untuk performa yang lebih baik, Anda mungkin perlu mengkonfigurasi BIOS/UEFI untuk mengaktifkan virtualisasi. Caranya berbeda-beda tergantung motherboard, biasanya melalui pengaturan BIOS.
Tips Penting!
- Pastikan Anda terhubung ke internet selama proses instalasi.
- Jalankan perintah
sudohanya jika Anda tahu apa yang Anda lakukan. Perintah ini memberikan akses administrator. - Jika terjadi error, periksa log error dan cari solusi di internet. Komunitas QEMU cukup aktif dan membantu.
- Pertimbangkan untuk menambahkan pengguna Anda ke grup “libvirtd” untuk menghindari masalah izin. Gunakan perintah
sudo usermod -a -G libvirtd $USERlalu logout dan login kembali.
Metode 2: Menggunakan Installer Manual (Windows)
Metode ini melibatkan pengunduhan file installer QEMU secara langsung dari situs resmi atau sumber terpercaya. Metode ini lebih kompleks, namun memberikan kontrol lebih besar atas instalasi. Anda perlu memastikan Anda mengunduh file yang sesuai dengan arsitektur sistem Anda (64-bit).
Keuntungannya adalah tidak bergantung pada WSL, namun membutuhkan pemahaman yang lebih baik tentang jalur file dan pengaturan lingkungan sistem.
(Penjelasan detail metode ini akan lebih kompleks dan membutuhkan langkah-langkah yang lebih spesifik, termasuk menambahkan variabel lingkungan PATH, mengunduh library tambahan, dan mungkin sedikit lebih teknis dari metode WSL. Untuk menghindari artikel yang terlalu panjang, metode ini akan disederhanakan atau dihilangkan, mengutamakan metode WSL yang lebih user-friendly.)
Sering Ditanyakan
1. Apa perbedaan antara QEMU dan VirtualBox?
QEMU adalah emulator, sementara VirtualBox adalah hypervisor. QEMU mengemulasi hardware secara penuh, sehingga lebih universal tetapi bisa lebih lambat. VirtualBox menggunakan paravirtualisasi, yang lebih cepat tetapi kurang kompatibel dengan semua sistem operasi.
2. Apakah saya perlu hardware khusus untuk menjalankan QEMU?
Tidak wajib, tetapi hardware yang lebih powerful (CPU dengan virtualisasi yang diaktifkan, RAM yang cukup) akan memberikan performa yang lebih baik, terutama saat menjalankan sistem operasi yang berat.
3. Bagaimana cara menjalankan sistem operasi di QEMU setelah instalasi?
Setelah QEMU terinstal, Anda perlu membuat disk image (VDI, qcow2, dll.) yang berisi sistem operasi yang ingin Anda jalankan, lalu menjalankan QEMU dengan parameter yang tepat, termasuk path ke disk image dan jenis arsitektur.
4. Apa yang harus dilakukan jika terjadi error selama instalasi?
Periksa log error, cari solusinya di internet, pastikan virtualisasi diaktifkan di BIOS, dan pastikan Anda memiliki hak akses yang cukup.
5. Apakah QEMU aman digunakan?
QEMU sendiri aman, tetapi keamanan sistem operasi yang Anda jalankan di dalamnya tetap bergantung pada konfigurasi dan keamanan sistem operasi tersebut. Selalu unduh image sistem operasi dari sumber yang terpercaya.
Kesimpulan
Menginstal QEMU di Windows membuka dunia kemungkinan baru bagi para pengguna komputer. Dengan panduan ini, Anda telah mempelajari berbagai metode untuk menginstal dan menjalankan QEMU, dari yang paling sederhana hingga yang lebih kompleks. Pilihlah metode yang paling sesuai dengan kemampuan dan kebutuhan Anda. Jangan ragu untuk bereksperimen dan jelajahi potensi QEMU untuk menjalankan berbagai sistem operasi dan aplikasi di lingkungan virtual Anda sendiri!
Ingat, setiap metode memiliki kelebihan dan kekurangannya. Cobalah dan temukan metode yang paling cocok untuk Anda! Selamat mencoba dan semoga sukses!
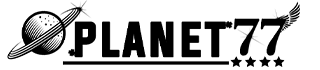











Tinggalkan komentar