Bosan dengan pengujian performa aplikasi yang manual dan memakan waktu? Ingin memastikan aplikasi web atau mobile Anda siap menghadapi lonjakan trafik pengguna? Maka Anda perlu JMeter! Tool open-source yang powerful ini adalah senjata utama bagi para pengembang dan penguji kinerja aplikasi. Namun, sebelum Anda bisa memanfaatkan kekuatan JMeter, Anda perlu menginstalnya terlebih dahulu. Artikel ini akan memandu Anda melalui proses instalasi JMeter, mulai dari langkah awal hingga pengaturan lanjutan.
Memahami cara install JMeter sangat krusial karena ini adalah langkah pertama untuk mengoptimalkan performa aplikasi Anda. Dengan JMeter, Anda bisa mengidentifikasi bottleneck, mengukur response time, dan memastikan aplikasi Anda tetap responsif bahkan di bawah tekanan tinggi. Artikel ini bukan hanya sekadar panduan instalasi, tetapi juga akan memberikan tips dan trik untuk pengalaman instalasi yang lancar dan efisien. Siap? Mari kita mulai!
Dalam artikel ini, kita akan membahas beberapa cara menginstal JMeter, disesuaikan dengan sistem operasi Anda. Kita akan membahas instalasi pada Windows, macOS, dan Linux, lengkap dengan solusi permasalahan yang mungkin Anda temui. Ikuti langkah-langkahnya dengan saksama, dan Anda akan segera siap menjalankan JMeter!
Metode Instalasi JMeter
Ada beberapa cara untuk menginstal JMeter, tergantung preferensi dan sistem operasi Anda. Kita akan membahas dua metode utama: instalasi manual melalui download dan instalasi menggunakan package manager (untuk Linux).
Metode 1: Instalasi Manual (Windows, macOS, dan Linux)
Metode ini merupakan cara paling umum dan paling mudah dipahami. Anda cukup mengunduh file installer dari situs resmi Apache JMeter dan menjalankannya. Metode ini cocok untuk semua level pengguna, dari pemula hingga ahli.
Langkah-langkah instalasi manual:
- Kunjungi situs resmi Apache JMeter: https://jmeter.apache.org/
- Di bagian download, cari versi JMeter terbaru yang sesuai dengan sistem operasi Anda (Windows, macOS, atau Linux). Pastikan Anda memilih file .zip (untuk semua OS)
- Unduh file tersebut dan ekstrak ke direktori yang Anda inginkan (misalnya, `C:\Program Files\JMeter` untuk Windows, atau `/Applications/JMeter` untuk macOS). Pastikan lokasi ini mudah diingat.
- Buka direktori yang telah diekstrak. Anda akan menemukan file `jmeter.bat` (untuk Windows) atau `jmeter.sh` (untuk macOS dan Linux).
- Jalankan file tersebut. Untuk Windows, klik dua kali `jmeter.bat`. Untuk macOS dan Linux, buka terminal, navigasikan ke direktori tersebut, dan ketik `./jmeter.sh` lalu tekan Enter.
- Jika instalasi berhasil, jendela JMeter akan terbuka.
Kelebihan metode ini adalah kemudahannya dan kompatibilitasnya dengan berbagai sistem operasi. Kekurangannya adalah Anda perlu mengunduh file yang cukup besar dan mengekstraknya secara manual.
Tips Penting!
- Pastikan Anda memiliki koneksi internet yang stabil selama proses pengunduhan.
- Pilih lokasi ekstraksi yang mudah diakses dan diingat.
- Pastikan Anda memiliki hak akses untuk menulis ke direktori tersebut.
- Setelah instalasi, pertimbangkan untuk menambahkan JMeter ke PATH sistem Anda untuk memudahkan akses di terminal.
- Jika Anda mengalami masalah, periksa log error yang dihasilkan.
Metode 2: Menggunakan Package Manager (Linux)
Jika Anda menggunakan distribusi Linux seperti Ubuntu atau Debian, Anda bisa menginstal JMeter menggunakan package manager seperti apt atau yum. Metode ini lebih efisien dan terintegrasi dengan sistem Anda.
Catatan: Instruksi spesifik akan berbeda tergantung distribusi Linux yang Anda gunakan. Cari tahu cara menambahkan repositori dan menginstal paket di distribusi Anda.
(Contoh untuk Ubuntu/Debian, tidak dijamin selalu akurat karena ketergantungan package bisa berubah. Selalu periksa repositori resmi distribusi anda):
- Update daftar paket: `sudo apt update`
- Instal JMeter (langkah ini bisa berbeda-beda tergantung repositori yang tersedia): Anda mungkin perlu menambahkan repositori pihak ketiga terlebih dahulu. Cari instruksi spesifik untuk JMeter di distribusi anda.
- Setelah instalasi selesai, jalankan JMeter dengan perintah: `jmeter`
Kelebihan metode ini adalah kemudahan instalasi dan pengelolaan update. Kekurangannya adalah membutuhkan pengetahuan dasar tentang penggunaan terminal dan package manager di Linux.
Sering Ditanyakan
1. Apa yang harus saya lakukan jika JMeter tidak berjalan setelah instalasi?
Periksa log error untuk melihat pesan kesalahan. Pastikan Anda telah mengekstrak file JMeter dengan benar dan memiliki Java Runtime Environment (JRE) yang terinstal dan terkonfigurasi dengan benar. Pastikan juga path lingkungan anda sudah benar.
2. Versi Java mana yang kompatibel dengan JMeter?
Periksa persyaratan sistem di situs web resmi JMeter. JMeter membutuhkan JRE (Java Runtime Environment). Pastikan anda memiliki versi yang sesuai dengan persyaratan JMeter.
3. Bagaimana cara menambahkan plugin ke JMeter?
JMeter mendukung plugin. Anda biasanya dapat menambahkannya dengan mengunduh file JAR dan meletakkannya di direktori `lib/ext` JMeter.
4. Apakah saya perlu menginstal software lain selain JMeter?
Anda perlu menginstal Java Runtime Environment (JRE) agar JMeter dapat berjalan. Beberapa plugin mungkin memerlukan dependensi tambahan.
5. Bagaimana cara mengupdate JMeter?
Untuk update, unduh versi terbaru dari situs web resmi dan ekstrak ke lokasi baru. Ganti file lama dengan file baru. Untuk instalasi via package manager, gunakan perintah update yang disediakan oleh package manager Anda.
Kesimpulan
Menginstal JMeter bukanlah tugas yang sulit, terutama jika Anda mengikuti panduan langkah demi langkah ini. Baik Anda memilih metode instalasi manual atau menggunakan package manager, pastikan Anda memahami langkah-langkahnya dengan benar dan selalu merujuk ke dokumentasi resmi jika Anda menemui kendala. Dengan JMeter terinstal, Anda siap untuk mulai menguji dan mengoptimalkan kinerja aplikasi Anda. Jadi, tunggu apa lagi? Cobalah salah satu metode di atas dan mulailah perjalanan Anda dalam dunia pengujian kinerja aplikasi!
Ingat, setiap metode memiliki kelebihan dan kekurangannya sendiri. Pilihlah metode yang paling sesuai dengan kebutuhan dan tingkat kenyamanan Anda. Selamat mencoba dan semoga sukses!
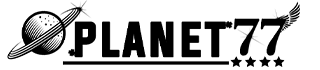











Tinggalkan komentar