Bosan dengan batasan sistem operasi Anda? Ingin mencoba Linux tanpa mengganti sistem utama? Atau mungkin butuh lingkungan terisolasi untuk menguji aplikasi? Maka, VirtualBox adalah jawabannya! VirtualBox adalah software virtualisasi gratis dan powerful yang memungkinkan Anda menjalankan berbagai sistem operasi (OS) di dalam komputer Anda, seakan-akan memiliki beberapa komputer dalam satu perangkat.
Memahami cara instalasi VirtualBox sangat penting, karena ini adalah langkah awal untuk membuka dunia virtualisasi yang luas dan bermanfaat. Artikel ini akan memandu Anda, langkah demi langkah, untuk menginstal VirtualBox dengan mudah, baik di Windows, macOS, maupun Linux. Siap untuk menjelajahi dunia virtual? Mari kita mulai!
Artikel ini akan membahas berbagai metode instalasi VirtualBox, tips dan trik untuk menghindari masalah, serta menjawab pertanyaan-pertanyaan umum yang sering muncul. Bacalah sampai selesai agar Anda mendapatkan pengalaman instalasi VirtualBox yang lancar dan menyenangkan.
Metode Instalasi VirtualBox
Ada beberapa pendekatan yang bisa Anda ambil untuk menginstal VirtualBox, tergantung pada sistem operasi Anda dan preferensi pribadi. Secara umum, metode instalasinya cukup simpel dan intuitif. Kita akan membahas instalasi pada Windows, macOS, dan Linux.
Instalasi VirtualBox di Windows
Instalasi VirtualBox di Windows relatif mudah dan straightforward. Yang perlu Anda lakukan adalah mendownload installer dari situs resmi Oracle dan ikuti langkah-langkahnya.
Pertama, kunjungi situs resmi Oracle VirtualBox dan unduh installer yang sesuai dengan sistem operasi Windows Anda (32-bit atau 64-bit). Pastikan Anda mengunduh dari situs resmi untuk menghindari malware.
Setelah download selesai, jalankan installer. Ikuti petunjuk yang ada di layar. Anda mungkin perlu mengkonfirmasi beberapa pengaturan, seperti lokasi instalasi dan fitur tambahan yang ingin Anda sertakan. Proses instalasinya umumnya cepat dan tidak membutuhkan keahlian khusus.
Kelebihan metode ini adalah kemudahannya dan sifatnya yang resmi. Kekurangannya adalah membutuhkan koneksi internet yang stabil selama proses download.
- Kunjungi situs resmi Oracle VirtualBox.
- Unduh installer yang sesuai dengan sistem operasi Anda (32-bit atau 64-bit).
- Jalankan installer dan ikuti petunjuk di layar.
- Pilih lokasi instalasi (biarkan default jika tidak yakin).
- Tunggu hingga proses instalasi selesai.
- Restart komputer Anda (jika diminta).
Tips Penting!
Pastikan Anda memiliki hak akses administrator sebelum menjalankan installer. Jika Anda mengalami masalah koneksi, coba gunakan VPN atau ganti browser Anda.
- Jalankan installer sebagai administrator.
- Pastikan koneksi internet Anda stabil.
- Jika mengalami error, periksa log instalasi untuk informasi lebih detail.
- Pastikan antivirus Anda tidak memblokir proses instalasi.
- Setelah instalasi, periksa apakah VirtualBox sudah terinstal dengan benar.
Instalasi VirtualBox di macOS
Proses instalasi di macOS juga sangat mirip dengan Windows. Unduh file installer dari situs resmi, jalankan, dan ikuti petunjuknya. Perbedaan utama mungkin terletak pada konfirmasi izin sistem.
Setelah mengunduh, buka file DMG dan seret ikon VirtualBox ke folder Applications. Anda mungkin perlu memberikan izin untuk menjalankan aplikasi dari pengembang yang tidak dikenal. Ini penting karena macOS memiliki mekanisme keamanan yang ketat.
Instalasi VirtualBox di Linux
Instalasi di Linux sedikit berbeda, tergantung pada distribusi Linux yang Anda gunakan. Sebagian besar distribusi menawarkan VirtualBox melalui manajer paket mereka. Contohnya, di Ubuntu, Anda bisa menggunakan perintah `sudo apt update` dan `sudo apt install virtualbox` di terminal.
Sering Ditanyakan
1. Apa itu VirtualBox?
VirtualBox adalah perangkat lunak virtualisasi yang memungkinkan Anda menjalankan sistem operasi lain di dalam komputer Anda, tanpa perlu menginstalnya secara langsung.
2. Apakah VirtualBox gratis?
Ya, VirtualBox adalah perangkat lunak open-source dan gratis untuk penggunaan pribadi dan komersial.
3. Spesifikasi komputer apa yang dibutuhkan untuk menjalankan VirtualBox?
Spesifikasi yang dibutuhkan tergantung pada sistem operasi yang ingin Anda jalankan di dalam VirtualBox. Secara umum, semakin besar dan kompleks sistem operasi virtual, semakin besar spesifikasi yang dibutuhkan. Minimal, Anda memerlukan prosesor yang cukup handal, RAM minimal 4GB, dan hard drive dengan ruang penyimpanan yang cukup.
4. Apa yang harus saya lakukan jika VirtualBox mengalami error saat instalasi?
Coba periksa koneksi internet Anda, pastikan Anda memiliki hak akses administrator, dan periksa log instalasi untuk informasi lebih lanjut tentang error yang terjadi. Anda juga bisa mencari solusi di forum online atau situs dukungan VirtualBox.
5. Bisakah saya menjalankan Windows di VirtualBox?
Ya, Anda bisa menjalankan berbagai sistem operasi di VirtualBox, termasuk Windows. Anda perlu memiliki file ISO Windows untuk instalasi.
Kesimpulan
Menginstal VirtualBox adalah langkah pertama yang penting untuk membuka potensi virtualisasi. Dengan mengikuti panduan langkah demi langkah di atas, Anda dapat menginstal VirtualBox dengan mudah di berbagai sistem operasi. Ingatlah bahwa setiap metode memiliki kelebihan dan kekurangannya sendiri, jadi pilihlah yang paling sesuai dengan kebutuhan dan tingkat kenyamanan Anda.
Jangan ragu untuk mencoba salah satu metode di atas dan mulai menjelajahi dunia virtualisasi yang menarik! Semoga artikel ini bermanfaat dan sampai jumpa di artikel selanjutnya!
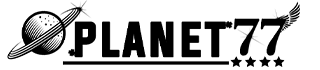











Tinggalkan komentar