Bosan dengan kecepatan PC yang lamban? Merasa penyimpanan internalmu sudah penuh sesak? Memasang SSD baru bisa jadi solusinya! Upgrade ini mampu meningkatkan performa PC secara signifikan, membuat aplikasi loading lebih cepat dan sistem operasi berjalan lebih responsif. Artikel ini akan memandu Anda, langkah demi langkah, dalam proses instalasi SSD baru di PC Anda, mulai dari persiapan hingga pengujian, bahkan untuk Anda yang belum pernah melakukannya sama sekali.
Kecepatan akses data yang ditawarkan SSD jauh melampaui HDD tradisional. Dengan memahami cara install SSD baru di PC Anda, Anda akan merasakan peningkatan performa yang terasa nyata dalam aktivitas harian, mulai dari browsing hingga gaming. Siap merasakan perbedaannya? Mari kita mulai!
Artikel ini akan membahas berbagai metode instalasi, tips & trik untuk menghindari kesalahan, dan menjawab pertanyaan-pertanyaan yang sering muncul. Bacalah hingga selesai agar Anda mendapatkan panduan paling komprehensif dan solusi terbaik untuk kebutuhan Anda.
Memilih dan Memasang SSD Baru di PC Anda
Ada beberapa cara untuk menginstal SSD baru di PC Anda, tergantung pada konfigurasi sistem dan kebutuhan Anda. Kita akan membahas dua pendekatan utama: instalasi sebagai drive tambahan dan instalasi sebagai drive utama (mengganti HDD).
Cara Pertama: Menambahkan SSD sebagai Drive Tambahan
Metode ini ideal jika Anda ingin menambah kapasitas penyimpanan tanpa mengganti sistem operasi atau drive utama Anda. Prosesnya relatif sederhana dan tidak memerlukan instalasi ulang sistem operasi.
Langkah pertama adalah memastikan Anda memiliki SSD yang kompatibel dengan PC Anda (SATA atau NVMe). Setelah itu, Anda perlu membuka casing PC Anda. Pastikan PC dalam keadaan mati dan kabel listrik telah dicabut.
Setelah casing terbuka, cari slot kosong di motherboard untuk SSD Anda. Slot ini biasanya berupa konektor SATA untuk SSD SATA, atau slot M.2 untuk SSD NVMe. Pastikan Anda mengetahui jenis SSD yang Anda miliki sebelum memulai.
Setelah menemukan slot yang tepat, pasang SSD Anda dengan hati-hati. Untuk SSD SATA, sambungkan juga kabel SATA data dan power ke SSD.
Setelah SSD terpasang, tutup kembali casing PC Anda. Nyalakan PC dan tunggu hingga sistem operasi mendeteksi SSD baru. Anda kemudian dapat memformat dan menggunakan SSD baru Anda.
- Pastikan PC dimatikan dan kabel listrik dicabut sebelum membuka casing.
- Identifikasi jenis SSD (SATA atau NVMe) dan slot yang sesuai di motherboard.
- Pasang SSD dengan hati-hati dan amankan dengan sekrup (jika diperlukan).
- Sambungkan kabel SATA data dan power (untuk SSD SATA).
- Tutup casing PC dan nyalakan kembali.
- Biarkan sistem operasi mendeteksi SSD baru.
- Format SSD melalui Disk Management (Windows) atau Disk Utility (macOS).
Tips Penting!
Untuk mempercepat proses dan meminimalisir kesalahan:
- Siapkan semua alat dan perlengkapan yang dibutuhkan sebelum memulai.
- Konsultasikan manual motherboard Anda untuk informasi lebih detail tentang pemasangan SSD.
- Pastikan koneksi kabel SATA terpasang dengan benar dan aman.
- Gunakan anti-static wrist strap untuk mencegah kerusakan komponen elektronik.
- Setelah selesai, periksa kembali semua koneksi sebelum menutup casing.
Cara Kedua: Mengganti HDD dengan SSD sebagai Drive Utama
Metode ini cocok jika Anda ingin meningkatkan performa secara signifikan dengan mengganti hard drive utama (HDD) Anda dengan SSD. Proses ini membutuhkan instalasi ulang sistem operasi.
Langkah-langkahnya hampir sama dengan cara pertama, dengan perbedaan utama yaitu Anda perlu memindahkan sistem operasi ke SSD baru. Anda bisa menggunakan software cloning untuk memindahkan data dan sistem operasi dari HDD ke SSD. Atau, jika ingin instalasi bersih, Anda harus menginstal ulang sistem operasi di SSD baru.
Setelah sistem operasi terpasang di SSD, Anda bisa memformat HDD lama untuk dijadikan sebagai penyimpanan data tambahan, atau dilepas sepenuhnya.
Sering Ditanyakan
1. Apa perbedaan antara SSD SATA dan NVMe?
SSD SATA menggunakan interface SATA, menawarkan kecepatan yang lebih lambat dibandingkan NVMe. SSD NVMe menggunakan interface PCIe, yang jauh lebih cepat dan cocok untuk penggunaan intensif.
2. Apakah saya perlu software khusus untuk menginstal SSD?
Tidak, Anda tidak memerlukan software khusus untuk memasang SSD secara fisik. Anda mungkin memerlukan software cloning jika ingin memindahkan sistem operasi dari HDD ke SSD.
3. Apa yang harus saya lakukan jika sistem operasi tidak mendeteksi SSD baru?
Periksa kembali koneksi kabel data dan power (untuk SSD SATA). Pastikan SSD terpasang dengan benar di slot yang sesuai. Jika masih tidak terdeteksi, periksa BIOS untuk memastikan SSD terdaftar di sana.
4. Bagaimana cara memformat SSD baru?
Anda dapat memformat SSD melalui Disk Management (Windows) atau Disk Utility (macOS). Pastikan Anda memilih sistem file yang sesuai (misalnya, NTFS untuk Windows).
5. Apa yang harus saya lakukan jika terjadi kesalahan selama proses instalasi?
Jika Anda mengalami masalah, cobalah untuk memeriksa kembali semua koneksi dan langkah-langkah yang telah Anda lakukan. Anda bisa mencari bantuan di forum online atau konsultasikan dengan teknisi komputer jika diperlukan.
Kesimpulan
Menginstal SSD baru di PC Anda adalah langkah yang efektif untuk meningkatkan performa sistem secara signifikan. Baik Anda memilih untuk menambahkannya sebagai drive tambahan atau menggantinya dengan HDD utama, panduan ini telah memberikan Anda langkah-langkah yang detail dan solusi untuk berbagai skenario. Ingat untuk selalu berhati-hati dan memeriksa semua koneksi sebelum memulai dan selama proses instalasi.
Cobalah salah satu metode yang telah dijelaskan di atas dan rasakan sendiri peningkatan kecepatan dan responsivitas PC Anda. Setiap metode memiliki kelebihannya masing-masing, jadi pilihlah metode yang paling sesuai dengan kebutuhan dan kemampuan Anda. Jangan ragu untuk melakukan riset lebih lanjut dan menjelajahi dunia peningkatan performa PC Anda!
Selamat mencoba dan semoga berhasil! PC Anda akan berterima kasih atas upgrade ini!
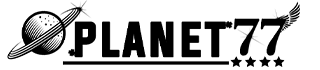











Tinggalkan komentar