Bosan dengan kode yang cuma bisa dijalankan di browser? Pengen bikin program sendiri, mulai dari aplikasi sederhana sampai yang kompleks? Jawabannya ada di Python! Bahasa pemrograman yang serbaguna ini bisa jadi kunci untuk membuka dunia programming yang luas. Tapi sebelum bisa berkreasi dengan Python, kita harus instal dulu di komputer kita. Gak usah khawatir, prosesnya lebih mudah dari yang kamu bayangkan!
Menguasai cara instal Python di Windows adalah langkah pertama yang krusial bagi siapapun yang ingin belajar pemrograman. Kemampuan ini akan membuka pintu bagi berbagai kesempatan, mulai dari membangun website, menganalisis data, hingga mengembangkan game sederhana. Artikel ini akan memandu kamu selangkah demi selangkah, sehingga kamu bisa dengan mudah menginstal Python dan siap untuk memulai petualangan codingmu.
Siapkan waktu sebentar, ikuti panduan lengkap di bawah ini, dan dalam beberapa menit, kamu akan memiliki Python yang siap digunakan di Windows-mu. Yuk, kita mulai!
Metode Instalasi Python di Windows
Ada beberapa cara untuk menginstal Python di Windows, tergantung preferensi dan kebutuhanmu. Kita akan membahas dua metode utama yang paling umum digunakan: metode langsung dari situs resmi Python dan metode menggunakan package manager.
Metode 1: Instalasi Langsung dari situs python.org
Ini adalah cara paling umum dan direkomendasikan untuk menginstal Python. Metode ini memastikan kamu mendapatkan versi Python terbaru dan terverifikasi langsung dari sumbernya. Prosesnya sederhana dan mudah diikuti, bahkan bagi pemula sekalipun.
Berikut langkah-langkahnya:
- Kunjungi situs resmi Python: Buka browser web kamu dan kunjungi situs resmi Python di python.org.
- Unduh installer: Cari bagian “Downloads” dan pilih versi Python yang sesuai dengan sistem operasi Windows kamu (32-bit atau 64-bit). Perhatikan baik-baik sistem operasi Windows yang kamu gunakan agar instalasi berjalan lancar. Biasanya, versi terbaru direkomendasikan, kecuali ada alasan khusus untuk menggunakan versi yang lebih lama.
- Jalankan installer: Setelah unduhan selesai, klik dua kali file installer (.exe). Pastikan kamu memiliki hak akses administrator untuk menjalankan installer.
- Pilih opsi instalasi: Pada jendela installer, pastikan centang pada opsi “Add Python to PATH”. Opsi ini sangat penting agar kamu bisa menjalankan Python dari mana saja di command prompt atau terminal. Klik “Install Now” untuk memulai instalasi.
- Verifikasi instalasi: Setelah instalasi selesai, buka command prompt (cmd) atau PowerShell. Ketikkan `python –version` dan tekan Enter. Jika Python terinstal dengan benar, akan muncul versi Python yang terpasang.
Kelebihan: Metode ini simpel, langsung dari sumber terpercaya, dan memastikan instalasi yang bersih.
Kekurangan: Membutuhkan koneksi internet untuk mengunduh installer.
Tips Penting!
- Pastikan kamu mengunduh installer yang sesuai dengan arsitektur sistem operasi Windows kamu (32-bit atau 64-bit).
- Centang opsi “Add Python to PATH” selama proses instalasi. Ini akan memudahkan kamu dalam menjalankan Python di command prompt atau terminal.
- Setelah instalasi, coba jalankan `python –version` di command prompt untuk memastikan Python telah terinstal dengan benar.
- Periksa secara berkala apakah ada pembaruan Python untuk menjaga keamanan dan performa.
Metode 2: Menggunakan Package Manager (Contoh: Chocolatey)
Bagi pengguna yang lebih familiar dengan package manager, metode ini bisa menjadi alternatif yang lebih efisien. Chocolatey adalah salah satu package manager populer untuk Windows. Dengan Chocolatey, menginstal Python menjadi sangat mudah dengan satu baris perintah.
Langkah-langkahnya (anda perlu menginstall Chocolatey terlebih dahulu):
- Instal Chocolatey: Buka command prompt sebagai administrator dan jalankan perintah yang ada di situs resmi Chocolatey untuk menginstalnya.
- Instal Python dengan Chocolatey: Setelah Chocolatey terinstal, jalankan perintah berikut di command prompt (sebagai administrator): `choco install python`
- Verifikasi instalasi: Sama seperti metode sebelumnya, ketikkan `python –version` di command prompt untuk memverifikasi instalasi.
Kelebihan: Lebih cepat dan efisien, terutama jika kamu sudah menggunakan Chocolatey untuk mengelola software lainnya.
Kekurangan: Membutuhkan instalasi Chocolatey terlebih dahulu.
Sering Ditanyakan
1. Apa perbedaan antara Python 32-bit dan 64-bit?
Versi 64-bit dapat mengakses lebih banyak memori RAM, sehingga lebih cocok untuk program yang membutuhkan sumber daya besar. Versi 32-bit biasanya lebih kompatibel dengan program lama, tetapi terbatas pada memori yang dapat diakses.
2. Apa itu “Add Python to PATH”?
Dengan mencentang opsi ini, kamu memberitahu Windows dimana file executable Python berada, sehingga kamu bisa menjalankan Python dari mana saja di command prompt atau terminal tanpa harus menspesifikasikan path lengkapnya.
3. Apa yang harus saya lakukan jika terjadi error selama instalasi?
Coba periksa koneksi internet kamu. Pastikan kamu memiliki hak akses administrator. Jika error masih berlanjut, cari pesan error tersebut di Google atau forum online untuk mencari solusi.
4. Bagaimana cara menguninstall Python?
Kamu bisa menguninstall Python melalui Control Panel -> Programs and Features -> Uninstall a program. Cari “Python” di daftar program dan uninstall.
5. Di mana saya bisa mendapatkan bantuan lebih lanjut jika mengalami masalah?
Kamu bisa mencari bantuan di forum online seperti Stack Overflow atau komunitas Python lainnya. Dokumentasi resmi Python juga merupakan sumber yang sangat baik.
Kesimpulan
Menginstal Python di Windows sebenarnya sangat mudah! Baik melalui metode langsung dari situs resmi atau menggunakan package manager seperti Chocolatey, kamu sekarang sudah memiliki kemampuan untuk memulai petualangan codingmu. Ingatlah untuk memilih metode yang paling sesuai dengan kebutuhan dan tingkat kenyamananmu. Jangan ragu untuk mencoba kedua metode dan pilihlah yang kamu rasa paling mudah dipahami.
Selamat mencoba dan selamat coding! Dunia pemrograman menunggumu!
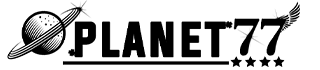











Tinggalkan komentar