Bosan bergulat dengan error saat membangun project JavaScript? Ingin mengembangkan aplikasi web yang canggih dan efisien? Maka, memahami cara menginstal npm (Node Package Manager) di VS Code adalah kunci keberhasilanmu!
npm adalah manajer paket yang sangat penting bagi setiap pengembang JavaScript. Ia memungkinkanmu untuk mengunduh, menginstal, dan mengelola library dan framework yang dibutuhkan untuk project-mu. Tanpa npm, membangun aplikasi JavaScript modern akan terasa seperti membangun rumah tanpa semen! Artikel ini akan memandu kamu melalui proses instalasi npm di VS Code secara detail dan mudah dipahami, bahkan untuk pemula sekalipun.
Siap? Mari kita selami langkah-langkahnya dan jadikan VS Code-mu mesin pembangun aplikasi yang handal. Bacalah artikel ini sampai selesai untuk mendapatkan solusi terbaik dan terhindar dari jebakan instalasi yang sering terjadi!
Metode Instalasi npm di VS Code
Ada beberapa cara untuk menginstal npm di VS Code, tergantung apakah Node.js sudah terinstal di sistemmu atau belum. Kita akan membahas dua pendekatan utama: instalasi Node.js (yang otomatis menginstal npm) dan verifikasi instalasi npm yang sudah ada.
Metode 1: Instalasi Node.js (Metode yang Direkomendasikan)
Metode ini adalah cara paling mudah dan direkomendasikan. Karena npm selalu terpaket bersama Node.js, menginstal Node.js otomatis akan menginstal npm juga. Metode ini cocok untuk pengguna yang belum pernah menginstal Node.js sebelumnya.
Langkah-langkahnya sangat sederhana:
- Kunjungi situs resmi Node.js: [https://nodejs.org/](https://nodejs.org/).
- Download installer yang sesuai dengan sistem operasi kamu (Windows, macOS, atau Linux).
- Jalankan installer dan ikuti petunjuk yang muncul di layar. Biasanya, cukup klik “Next” beberapa kali sampai instalasi selesai.
- Setelah instalasi selesai, buka terminal atau command prompt dan ketik
node -vdannpm -v. Jika Node.js dan npm terinstal dengan benar, kamu akan melihat versi masing-masing ditampilkan.
Kelebihan: Cara termudah dan teraman. Memastikan kamu mendapatkan versi Node.js dan npm yang kompatibel.
Kekurangan: Membutuhkan download dan instalasi file tambahan.
Tips Penting!
- Pastikan kamu download installer dari situs resmi Node.js untuk menghindari malware.
- Restart komputer kamu setelah instalasi untuk memastikan perubahan diterapkan.
- Jika mengalami masalah, periksa pengaturan PATH sistem kamu untuk memastikan Node.js dan npm ada di dalamnya.
- Gunakan versi LTS (Long Term Support) Node.js untuk stabilitas yang lebih baik.
- Periksa secara berkala update Node.js dan npm untuk mendapatkan fitur terbaru dan perbaikan bug.
Metode 2: Verifikasi dan Perbaikan Instalasi npm yang Sudah Ada
Jika kamu yakin Node.js sudah terinstal, langkah selanjutnya adalah memverifikasi apakah npm juga sudah terpasang dan berfungsi dengan baik. Metode ini cocok jika kamu mengalami masalah dengan npm meskipun Node.js sudah terinstal.
Buka terminal atau command prompt dan ketik npm -v. Jika npm sudah terinstal, versi npm akan ditampilkan. Jika muncul pesan error, berarti npm belum terinstal atau ada masalah dengan konfigurasinya.
Jika npm tidak terinstal, kamu perlu menginstalnya secara manual. Cara ini bergantung pada sistem operasi kamu, dan biasanya melibatkan penggunaan manajer paket sistem seperti apt (Debian/Ubuntu), yum (CentOS/RHEL), atau brew (macOS).
Catatan: Cara ini lebih rumit dan hanya disarankan jika kamu sudah familiar dengan command line interface dan manajer paket sistem.
Sering Ditanyakan
1. Apa yang harus saya lakukan jika npm -v menampilkan error?
Jika npm -v menampilkan error, kemungkinan besar Node.js belum terinstal dengan benar atau path lingkungannya belum dikonfigurasi dengan tepat. Coba instal ulang Node.js menggunakan Metode 1, atau periksa variabel lingkungan PATH kamu.
2. Bagaimana cara memperbarui npm?
Ketik npm install -g npm@latest di terminal atau command prompt. Perintah ini akan mengunduh dan menginstal versi npm terbaru.
3. Apa perbedaan antara npm dan yarn?
npm dan yarn sama-sama manajer paket untuk Node.js, tetapi memiliki beberapa perbedaan dalam hal kecepatan, fitur, dan cara kerjanya. Yarn dikenal lebih cepat dan memiliki fitur lockfile untuk memastikan konsistensi dependensi. Pilihan antara npm dan yarn tergantung preferensi pribadi.
4. Apakah saya perlu menginstal npm setiap kali saya membuat project baru?
Tidak. Setelah npm terinstal di sistemmu, kamu tidak perlu menginstalnya lagi untuk setiap project baru. Kamu hanya perlu menjalankan perintah npm di dalam direktori project kamu.
5. Apa yang harus dilakukan jika saya mengalami masalah saat menginstal package tertentu menggunakan npm?
Pastikan koneksi internet kamu stabil. Coba jalankan perintah npm cache clean --force untuk membersihkan cache npm. Jika masalah berlanjut, periksa dokumentasi package yang ingin kamu instal untuk instruksi instalasi yang lebih spesifik. Kamu juga bisa mencari solusi di Stack Overflow atau forum online lainnya.
Kesimpulan
Menginstal npm di VS Code adalah langkah penting untuk memulai perjalananmu sebagai pengembang JavaScript. Baik melalui instalasi Node.js atau verifikasi instalasi yang sudah ada, kamu sekarang memiliki kemampuan untuk mengelola dependensi project-mu dengan mudah. Ingatlah bahwa setiap metode memiliki kelebihan dan kekurangannya, pilihlah metode yang paling sesuai dengan kebutuhan dan tingkat keahlianmu. Jangan ragu untuk bereksperimen dan temukan metode yang paling nyaman bagimu!
Selamat mencoba, dan semoga sukses dalam membangun aplikasi JavaScript yang menakjubkan!
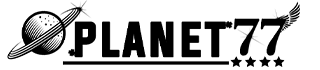











Tinggalkan komentar