Bosan bergulat dengan dokumen di aplikasi pengolah kata seadanya? Ingin mengakses fitur-fitur canggih Microsoft Office seperti Word, Excel, dan PowerPoint? Maka, panduan ini akan menjadi sahabat terbaik Anda!
Microsoft Office merupakan suite aplikasi perkantoran yang sangat penting, baik untuk keperluan pribadi maupun profesional. Menguasai cara instalasinya adalah kunci untuk membuka potensi produktivitas Anda. Artikel ini akan memandu Anda, langkah demi langkah, dari instalasi hingga tips dan trik untuk memaksimalkan pengalaman penggunaan Microsoft Office.
Siap? Mari kita mulai perjalanan instalasi Microsoft Office Anda. Bacalah artikel ini hingga selesai agar Anda mendapatkan solusi terbaik dan bisa langsung menggunakannya!
Metode Instalasi Microsoft Office
Ada beberapa cara untuk menginstal Microsoft Office, tergantung dari versi dan metode pembelian yang Anda pilih. Secara umum, kita bisa membagi metode instalasi menjadi dua pendekatan utama: instalasi dari file setup (ISO atau EXE) dan instalasi melalui Microsoft 365 (langganan).
Metode 1: Instalasi dari File Setup (Microsoft Office 2019, 2021, dll)
Metode ini cocok untuk Anda yang membeli Microsoft Office secara permanen (one-time purchase) dalam bentuk DVD atau download file installer. Prosesnya relatif sederhana, namun membutuhkan file setup yang sudah Anda miliki.
Keunggulan metode ini adalah lisensi yang permanen, sehingga Anda tidak perlu berlangganan setiap bulan. Namun, Anda tidak akan mendapatkan pembaruan fitur secara otomatis seperti pada Microsoft 365.
Berikut langkah-langkahnya:
- Download File Installer: Jika belum, download file installer Microsoft Office dari situs resmi Microsoft atau sumber terpercaya lainnya. Pastikan file tersebut sesuai dengan sistem operasi (Windows atau Mac) Anda.
- Jalankan File Installer: Klik dua kali pada file installer yang telah Anda download (biasanya berformat .exe atau .iso). Sistem akan memulai proses instalasi.
- Ikuti Petunjuk di Layar: Microsoft Office installer akan memandu Anda melalui proses instalasi. Anda mungkin perlu memilih bahasa, lokasi instalasi, dan komponen yang ingin diinstal.
- Masukkan Product Key: Anda akan diminta untuk memasukkan product key yang Anda dapatkan saat membeli Microsoft Office. Pastikan Anda memasukkannya dengan benar.
- Tunggu Proses Instalasi: Proses instalasi bisa memakan waktu beberapa menit hingga beberapa puluh menit, tergantung spesifikasi komputer Anda dan ukuran file yang diinstal.
- Verifikasi Instalasi: Setelah instalasi selesai, coba buka salah satu aplikasi Microsoft Office (misalnya, Microsoft Word) untuk memastikan bahwa semuanya berjalan lancar.
Tips Penting!
Untuk memastikan instalasi berjalan lancar, pastikan Anda memiliki koneksi internet yang stabil, ruang penyimpanan yang cukup, dan hak akses administrator di komputer Anda.
- Matikan antivirus sementara selama proses instalasi untuk menghindari konflik.
- Restart komputer Anda setelah instalasi selesai untuk memastikan semua perubahan diterapkan.
- Simpan file installer di tempat yang aman sebagai cadangan.
- Periksa spesifikasi sistem komputer Anda, pastikan memenuhi persyaratan minimum yang disyaratkan oleh Microsoft Office.
- Jika menemukan error, cari solusi spesifik error tersebut di situs support Microsoft.
Metode 2: Instalasi melalui Microsoft 365 (Langganan)
Metode ini cocok untuk Anda yang lebih menyukai fleksibilitas dan pembaruan fitur secara otomatis. Anda berlangganan Microsoft 365 dan mendapatkan akses ke seluruh aplikasi Office, termasuk penyimpanan cloud OneDrive.
Keunggulannya adalah pembaruan otomatis, penyimpanan cloud, dan akses dari berbagai perangkat. Namun, Anda perlu membayar biaya langganan secara berkala.
Langkah-langkahnya umumnya serupa dengan metode pertama, tetapi dimulai dengan login ke akun Microsoft 365 Anda dan mengikuti panduan instalasi yang disediakan.
- Login ke akun Microsoft 365 Anda.
- Ikuti instruksi instalasi di dashboard akun Anda.
- Pilih aplikasi yang ingin Anda instal.
- Tunggu proses instalasi selesai.
- Verifikasi instalasi.
Sering Ditanyakan
1. Apa yang harus saya lakukan jika saya lupa product key Microsoft Office saya?
Anda bisa mencoba mencari product key di email konfirmasi pembelian atau di situs web tempat Anda membeli Microsoft Office. Jika tidak berhasil, hubungi dukungan Microsoft untuk mendapatkan bantuan.
2. Bagaimana cara menginstal Microsoft Office di beberapa komputer?
Untuk Microsoft Office versi permanen, Anda biasanya dibatasi oleh jumlah instalasi yang diizinkan dalam lisensi. Untuk Microsoft 365, Anda bisa menginstalnya di beberapa perangkat yang terdaftar di akun Anda.
3. Apa yang harus saya lakukan jika instalasi Microsoft Office gagal?
Coba periksa koneksi internet Anda, ruang penyimpanan hard drive, dan hak akses administrator. Anda juga bisa mencari pesan error spesifik yang muncul di situs support Microsoft atau forum online.
4. Bisakah saya menginstal Microsoft Office di sistem operasi selain Windows?
Ya, Microsoft Office tersedia juga untuk macOS dan beberapa sistem operasi lainnya. Pastikan Anda mengunduh installer yang tepat untuk sistem operasi Anda.
5. Apakah saya memerlukan koneksi internet untuk menggunakan Microsoft Office setelah instalasi?
Untuk versi permanen, Anda tidak selalu memerlukan koneksi internet setelah instalasi, kecuali untuk fitur online tertentu. Untuk Microsoft 365, koneksi internet dibutuhkan untuk aktivasi dan sinkronisasi data.
Kesimpulan
Menginstal Microsoft Office tidak sesulit yang dibayangkan. Dengan mengikuti langkah-langkah di atas, Anda kini dapat menikmati beragam fitur produktivitas yang ditawarkan oleh suite aplikasi perkantoran yang populer ini. Ingatlah untuk memilih metode instalasi yang sesuai dengan kebutuhan dan versi Microsoft Office Anda.
Cobalah salah satu metode di atas dan rasakan sendiri kemudahannya. Setiap metode memiliki kelebihan masing-masing, pilihlah yang paling sesuai dengan kondisi dan kebutuhan Anda!
Jangan ragu untuk mengeksplorasi fitur-fitur Microsoft Office lebih lanjut setelah instalasi selesai. Selamat bekerja dan berkreasi!
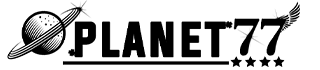
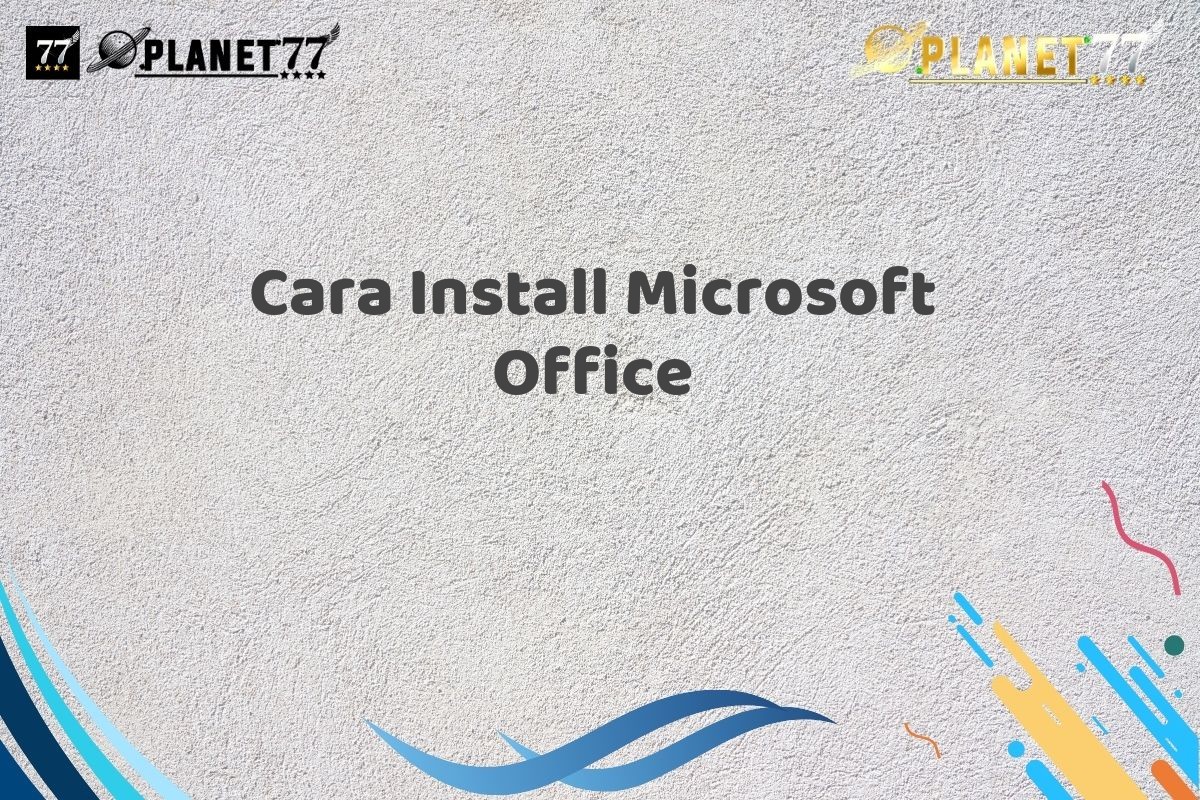










Tinggalkan komentar