Printer macet? Dokumen penting menumpuk karena printer menolak mencetak? Jangan panik! Masalah printer yang tak mau bekerja seringkali disebabkan oleh driver yang bermasalah atau belum terinstall dengan benar. Memahami cara install driver printer adalah kunci untuk kembali mencetak dokumen dengan lancar.
Kemampuan menginstal driver printer sangat penting, baik untuk penggunaan pribadi maupun profesional. Bayangkan jika Anda seorang freelancer yang mengandalkan printer untuk menyelesaikan pekerjaan, atau seorang pekerja kantoran yang harus mencetak laporan penting. Kehilangan waktu karena printer bermasalah bisa sangat merugikan! Artikel ini akan memandu Anda, langkah demi langkah, untuk mengatasi masalah ini.
Siapkan secangkir kopi, dan ikuti panduan komprehensif ini untuk menginstal driver printer Anda. Kami akan membahas berbagai metode, tips dan trik, serta menjawab pertanyaan yang sering muncul. Bacalah sampai selesai untuk mendapatkan solusi terbaik untuk permasalahan Anda!
Metode Instalasi Driver Printer
Ada beberapa cara untuk menginstal driver printer, tergantung jenis printer, sistem operasi Anda (Windows, macOS, Linux), dan sumber driver. Kita akan membahas beberapa metode yang paling umum dan efektif.
Metode 1: Instalasi Otomatis Lewat Windows
Cara ini merupakan metode paling mudah dan direkomendasikan untuk pengguna Windows. Windows biasanya secara otomatis mendeteksi dan menginstal driver printer saat Anda menghubungkan printer ke komputer. Metode ini efektif karena sistem akan mencari dan mengunduh driver yang sesuai secara otomatis.
Metode ini paling baik digunakan jika printer Anda baru, kompatibel dengan Windows Anda, dan terhubung dengan benar. Namun, terkadang Windows mungkin gagal mendeteksi atau menginstal driver yang tepat.
Kelebihannya adalah kemudahan dan kecepatan. Kekurangannya adalah kegagalan instalasi otomatis jika driver tidak tersedia atau terjadi konflik.
- Hubungkan printer Anda ke komputer menggunakan kabel USB atau koneksi nirkabel (Wi-Fi).
- Tunggu beberapa saat hingga Windows mendeteksi perangkat baru.
- Jika Windows mendeteksi printer, ikuti instruksi di layar untuk menyelesaikan instalasi.
- Setelah instalasi selesai, coba cetak halaman uji untuk memastikan printer berfungsi.
- Jika Windows tidak mendeteksi printer, lanjutkan ke metode berikutnya.
- Pastikan printer dalam keadaan menyala dan terhubung dengan benar.
Tips Penting!
- Pastikan komputer Anda terhubung ke internet selama proses instalasi otomatis.
- Restart komputer Anda setelah instalasi selesai untuk memastikan semua perubahan diterapkan.
- Periksa Device Manager (Cari “Device Manager” di pencarian Windows) untuk memastikan printer terinstal dengan benar dan tidak ada tanda seru kuning.
- Jika terdapat pesan kesalahan, catat pesan tersebut untuk mencari solusi lebih lanjut.
- Pastikan Anda memiliki hak akses administrator di komputer Anda.
Metode 2: Instalasi Manual dengan Mengunduh Driver dari Situs Web Pabrikan
Jika metode otomatis gagal, Anda perlu menginstal driver secara manual. Cara ini membutuhkan sedikit lebih banyak usaha, tetapi lebih efektif jika driver yang dibutuhkan tidak tersedia di database Windows.
Metode ini cocok untuk berbagai situasi, termasuk ketika Anda menggunakan printer yang lebih tua, atau jika Anda membutuhkan fitur-fitur spesifik yang tidak disertakan dalam driver generik Windows.
Kelebihannya adalah Anda memiliki kendali penuh atas versi driver yang diinstal. Kekurangannya adalah membutuhkan sedikit pengetahuan teknis dan koneksi internet untuk mengunduh driver.
- Kunjungi situs web pabrikan printer Anda (misalnya, HP, Epson, Canon).
- Cari bagian “Dukungan” atau “Driver & Unduhan”.
- Masukkan model printer Anda untuk menemukan driver yang sesuai dengan sistem operasi Anda.
- Unduh driver dan jalankan file instalasi.
- Ikuti instruksi di layar untuk menyelesaikan instalasi.
- Restart komputer Anda setelah instalasi selesai.
Tips Penting!
- Pastikan Anda mengunduh driver yang tepat untuk sistem operasi dan arsitektur (32-bit atau 64-bit) komputer Anda.
- Simpan file driver di tempat yang mudah diakses.
- Baca instruksi instalasi dari pabrikan dengan seksama.
- Jika Anda mengalami kesulitan, periksa FAQ di situs web pabrikan.
- Jangan ragu untuk menghubungi dukungan pelanggan pabrikan jika Anda membutuhkan bantuan.
Metode 3: Menggunakan Perangkat Lunak Pembaruan Driver
Beberapa perangkat lunak pihak ketiga dapat membantu Anda menemukan dan menginstal driver printer secara otomatis. Perangkat lunak ini biasanya memindai sistem Anda untuk mencari driver yang hilang atau usang, lalu mengunduhnya dan menginstalnya untuk Anda.
Metode ini efisien dan nyaman, tetapi perlu kehati-hatian dalam memilih perangkat lunak yang terpercaya untuk menghindari malware.
Kelebihannya adalah kemudahan penggunaan dan kemampuan untuk memperbarui driver lain di sistem Anda. Kekurangannya adalah Anda bergantung pada perangkat lunak pihak ketiga dan mungkin perlu membayar untuk fitur lengkap.
Sering Ditanyakan
1. Apa yang harus saya lakukan jika Windows tidak mendeteksi printer saya?
Periksa koneksi kabel USB atau koneksi Wi-Fi Anda. Pastikan printer menyala dan terhubung ke jaringan yang sama dengan komputer Anda. Coba restart komputer dan printer Anda. Jika masalah berlanjut, coba instal driver secara manual.
2. Bagaimana cara mengatasi pesan kesalahan selama instalasi driver?
Catatan pesan kesalahan dengan teliti. Cari pesan tersebut di mesin pencari atau di situs web pabrikan printer Anda untuk mencari solusi. Jika masalah tetap ada, hubungi dukungan pelanggan pabrikan.
3. Driver printer saya sudah terinstal, tetapi printer masih tidak berfungsi. Apa yang harus saya lakukan?
Coba restart komputer dan printer Anda. Periksa koneksi kabel dan pastikan printer terhubung dengan benar. Periksa pengaturan pencetakan di aplikasi yang Anda gunakan. Pastikan printer Anda diatur sebagai printer default. Jika masalah berlanjut, coba instal ulang driver atau hubungi dukungan pelanggan pabrikan.
4. Apakah saya perlu menginstal ulang driver setiap kali saya menghubungkan printer ke komputer yang berbeda?
Tidak selalu. Jika Anda menggunakan printer yang sama dan sistem operasi yang sama, driver seringkali bisa digunakan kembali. Namun, jika terjadi konflik atau masalah, Anda mungkin perlu menginstal ulang driver.
5. Printer saya terlalu tua dan drivernya tidak tersedia online. Apa yang dapat saya lakukan?
Anda mungkin perlu mencari driver di forum online atau situs web yang mengarsipkan driver lama. Hubungi dukungan pelanggan pabrikan, mungkin mereka masih memiliki driver yang tersedia. Sebagai alternatif terakhir, Anda bisa mempertimbangkan untuk mengganti printer Anda dengan model yang lebih baru.
Kesimpulan
Menginstal driver printer mungkin tampak rumit pada awalnya, tetapi dengan mengikuti panduan langkah demi langkah ini, Anda akan mampu mengatasi masalah ini dengan mudah. Ingatlah bahwa setiap metode memiliki kelebihan dan kekurangannya sendiri, pilihlah metode yang paling sesuai dengan situasi dan tingkat keahlian Anda.
Cobalah salah satu metode yang telah dijelaskan di atas. Jangan ragu untuk bereksperimen dan menemukan metode yang paling efektif untuk Anda. Dengan sedikit kesabaran dan mengikuti petunjuk yang tepat, Anda akan kembali mencetak dokumen dengan lancar dalam waktu singkat!
Selamat mencetak!
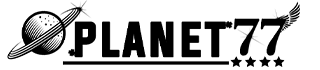











Tinggalkan komentar