Bosan harus selalu pakai kabel saat transfer file atau mendengarkan musik dari perangkat Bluetooth? Tidak punya Bluetooth di laptop Windows Anda? Tenang, masalah ini mudah diatasi! Kemampuan terhubung via Bluetooth sangat penting di era sekarang, memberikan fleksibilitas dan kemudahan yang tak ternilai. Artikel ini akan memandu Anda, langkah demi langkah, untuk menginstal dan menggunakan Bluetooth di Windows, baik itu untuk laptop baru maupun yang sudah lama.
Menguasai cara menginstal Bluetooth di Windows akan membuka akses ke berbagai perangkat seperti headset, keyboard, mouse, printer, dan bahkan smartphone. Anda akan menikmati pengalaman komputasi yang lebih seamless dan efisien. Ikuti panduan komprehensif ini, dan Anda akan segera terhubung dengan dunia tanpa kabel!
Siap untuk memulai perjalanan tanpa kabel Anda? Mari kita selami berbagai metode instalasi Bluetooth di Windows, dari yang termudah hingga yang sedikit lebih kompleks, dengan penjelasan yang detail dan tips ampuh untuk memastikan proses instalasi berjalan lancar.
Metode Instalasi Bluetooth di Windows
Ada beberapa cara untuk mengaktifkan atau menginstal Bluetooth di Windows, tergantung dari konfigurasi sistem Anda. Kita akan membahas beberapa metode yang paling umum dan efektif, sehingga Anda bisa memilih metode yang paling sesuai dengan situasi Anda.
Metode 1: Menggunakan Pengaturan Windows (Metode Tercepat)
Ini adalah cara paling mudah dan direkomendasikan untuk sebagian besar pengguna Windows. Metode ini memanfaatkan fitur bawaan Windows untuk mengaktifkan dan mengelola Bluetooth. Metode ini efektif untuk Windows 10 dan Windows 11 yang sudah memiliki driver Bluetooth terintegrasi.
Jika Windows Anda sudah memiliki adapter Bluetooth internal, kemungkinan besar metode ini akan berhasil. Coba periksa terlebih dahulu apakah perangkat Bluetooth Anda terdeteksi di Device Manager.
Kelebihan metode ini adalah kemudahan dan kecepatannya. Kekurangannya adalah tidak dapat digunakan jika komputer Anda tidak memiliki adapter Bluetooth internal.
- Buka menu Start Windows.
- Klik Settings (ikon roda gigi).
- Pilih Bluetooth & devices.
- Pastikan toggle switch pada Bluetooth diaktifkan (berwarna biru).
- Windows akan mulai mencari perangkat Bluetooth yang tersedia. Jika adapter Bluetooth Anda sudah terpasang dan berfungsi, perangkat Anda akan muncul di daftar.
- Klik nama perangkat Bluetooth yang ingin Anda sambungkan untuk memasangkannya.
- Ikuti instruksi di layar untuk menyelesaikan proses pemasangan.
Tips Penting!
- Pastikan perangkat Bluetooth Anda dalam mode pairing (berkedip).
- Jika perangkat tidak ditemukan, coba restart komputer Anda.
- Pastikan driver Bluetooth Anda sudah terupdate.
- Cek koneksi internet Anda, karena beberapa proses mungkin membutuhkan akses internet.
- Jika masih mengalami masalah, coba jalankan troubleshooter Bluetooth di Windows Settings.
Metode 2: Menginstal Driver Bluetooth Secara Manual
Jika metode pertama gagal, kemungkinan besar Anda perlu menginstal driver Bluetooth secara manual. Metode ini diperlukan jika komputer Anda tidak otomatis mendeteksi adapter Bluetooth, atau jika Anda baru saja mengganti adapter Bluetooth.
Kelebihan metode ini adalah solusi yang efektif jika metode pertama gagal. Kekurangannya adalah membutuhkan sedikit pengetahuan teknis dan akses ke driver yang tepat.
- Cari tahu model adapter Bluetooth Anda. Informasi ini biasanya ada di situs web produsen komputer atau di stiker pada adapter Bluetooth itu sendiri.
- Kunjungi situs web produsen adapter Bluetooth Anda dan unduh driver yang sesuai dengan sistem operasi Windows Anda (32-bit atau 64-bit).
- Jalankan file installer yang telah Anda unduh.
- Ikuti instruksi di layar untuk menginstal driver.
- Setelah instalasi selesai, restart komputer Anda.
- Coba kembali metode pertama untuk mengaktifkan dan menghubungkan perangkat Bluetooth.
Metode 3: Menggunakan Device Manager (Untuk Masalah Driver)
Device Manager bisa membantu mengidentifikasi dan mengatasi masalah driver Bluetooth. Jika Anda mencurigai ada masalah dengan driver, metode ini bisa menjadi solusi.
Kelebihannya adalah solusi untuk masalah driver yang spesifik. Kekurangannya membutuhkan sedikit keahlian teknis.
- Ketik “Device Manager” di kotak pencarian Windows dan tekan Enter.
- Cari “Bluetooth” di daftar perangkat.
- Jika ada tanda seru kuning atau tanda silang merah di samping perangkat Bluetooth, artinya ada masalah dengan driver.
- Klik kanan pada perangkat Bluetooth dan pilih “Update driver”.
- Ikuti instruksi di layar untuk memperbarui driver.
- Setelah memperbarui driver, restart komputer Anda.
Sering Ditanyakan
1. Komputer saya tidak memiliki opsi Bluetooth di Settings. Apa yang harus saya lakukan?
Kemungkinan besar komputer Anda tidak memiliki adapter Bluetooth internal. Anda mungkin perlu membeli dan memasang adapter Bluetooth eksternal (USB dongle).
2. Setelah menginstal driver, Bluetooth masih tidak berfungsi. Apa penyebabnya?
Ada beberapa kemungkinan penyebab, seperti driver yang tidak kompatibel, konflik perangkat keras, atau masalah sistem operasi. Coba periksa kompatibilitas driver, restart komputer Anda, atau jalankan troubleshooter Bluetooth di Windows Settings.
3. Perangkat Bluetooth saya tidak terdeteksi. Apa yang harus saya lakukan?
Pastikan perangkat Bluetooth Anda dalam mode pairing, jaraknya cukup dekat dengan komputer, dan Bluetooth di komputer sudah diaktifkan. Coba restart komputer dan perangkat Bluetooth Anda.
4. Bagaimana cara menghapus perangkat Bluetooth yang sudah terpasang?
Buka Settings > Bluetooth & devices. Temukan perangkat yang ingin dihapus, klik kanan, dan pilih “Remove device”.
5. Apa yang harus dilakukan jika terjadi error code tertentu saat instalasi driver?
Cari error code tersebut di mesin pencari Google untuk menemukan solusi spesifik. Biasanya, error code akan memberikan informasi lebih detail mengenai masalah yang terjadi.
Kesimpulan
Menginstal Bluetooth di Windows sebenarnya cukup mudah, asalkan Anda mengetahui langkah-langkah yang tepat. Artikel ini telah memberikan tiga metode yang berbeda untuk menyelesaikan masalah ini, sehingga Anda dapat memilih metode yang paling sesuai dengan situasi dan tingkat keahlian Anda. Ingatlah bahwa setiap metode memiliki kelebihan dan kekurangan masing-masing. Jangan ragu untuk mencoba berbagai metode jika yang pertama gagal.
Cobalah salah satu metode di atas dan nikmati kemudahan terhubung dengan perangkat Bluetooth Anda! Jangan takut untuk bereksperimen dan selalu cari informasi lebih lanjut jika Anda masih mengalami kesulitan.
Selamat mencoba dan semoga berhasil! Semoga panduan ini membantu Anda menikmati pengalaman komputasi yang lebih terhubung dan tanpa batas!
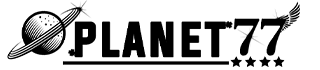











Tinggalkan komentar